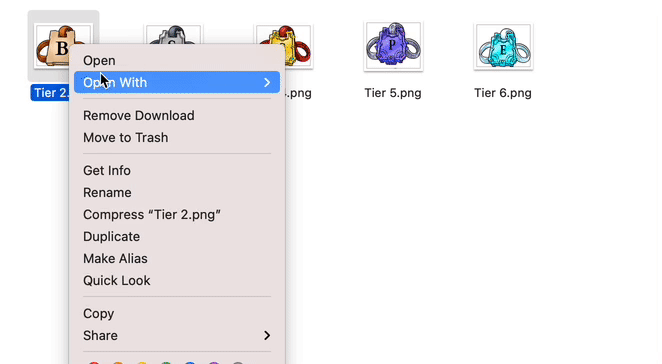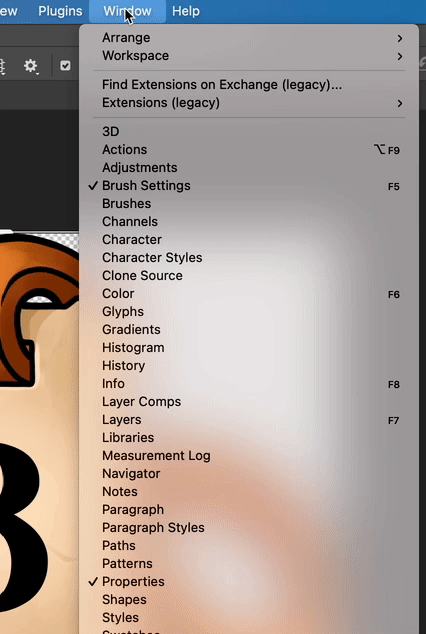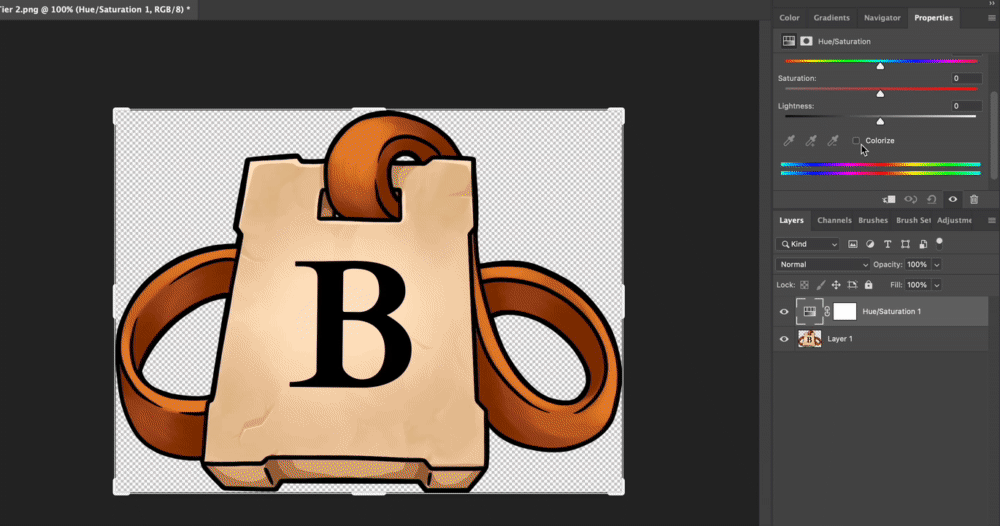- No products in the cart.
Are you considering getting or drawing a Minecraft server icon or other graphic, but want to change the color or text? It's easy. Find out how to add text HERE, and continue reading to find out how to edit the colors.
For this guide, we will be using Photoshop - however, on free programs like Krita, it is a similar process. (I found a quick forum post about how to recolor something on Krita HERE.)
Step 1:
First, select your pack. For our example, we'll be using our 21 name tag rank buycraft icon pack. Once downloaded, unzip the file, and right click one of the images to open it in Photoshop.
Step 2:
Once you're in photoshop, you've gotta decide what color you want your game icon to be! Think of what would match your Buycraft store or Minecraft server, and go with that.
First, check on the right hand side if you have a tab called "Adjustments". If not, go to the top bar, and click "Windows". Then, select Adjustments on the drop down, and the Adjustments tab will open.
Once your adjustments tab is open, find the adjustment called "Hue/Saturation". On my tab, it was on the far left, with a square shaped icon. Click on that.
Step 3:
After you've clicked on the Hue/Saturation adjustment, navigate to your layers tab. You'll see that above the icon, there is a layer called Hue/Saturation. This is what you want!
Now, navigate to your "Properties" panel. It should already be opened, but if not, do what we did above again - Windows -> select "Properties". This will open the properties panel for you. Select your hue/adjustment layer, and view the properties panel.
It will look like this:
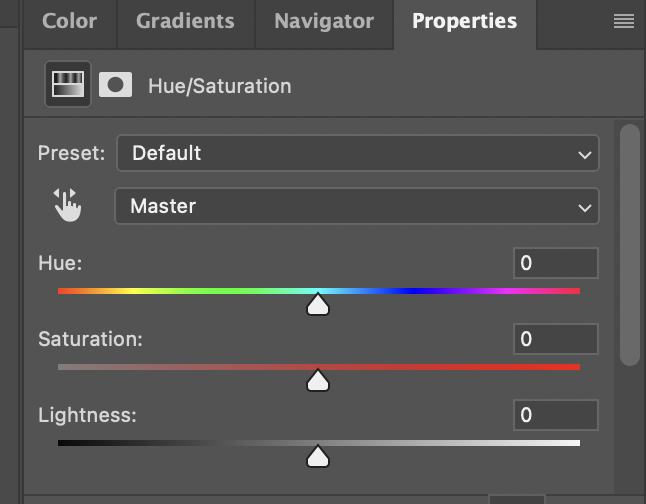
Step 4:
Scroll down in your Properties panel, and check "colorize". This will allow the adjustments you make to colorize your icon.
Now, all you have to do is mess with the sliders to your liking. As you change the values, you'll see your image change. We'll be making our icon green. This is what we did:
You can see that the entire icon was entirely transformed to a different color. I even darkened it a little bit. You can do this with any Minecraft icon or game icon, to any color or shade! Mess around with it and there's lots you can do.
That's it! Easy peasy. Good luck colouring! If you have any questions, feel free to contact Wonder#0513 on Discord or email us at Support@ReadyArtShop.com